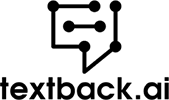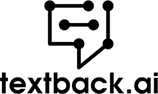Get to know more about the product
There are different reasons why you may want to schedule a text message instead of sending it straight away. For instance, the recipient could be busy, live in another time zone, or the information will only be relevant later on. On the other hand, if you wait to send a text message, you may forget about it. So, how do you craft a text message and send it later?
Well, today’s messaging apps make this possible. However, the available method depends on the mobile device you are using. Some Android phone users can access a built scheduling feature in their text messaging app. However, iPhone users may not have such an option. So, if you are keen on scheduling text messages, this post will lay out several ways you get the job done efficiently.
How to Schedule a Text Message on iPhone
As an iPhone user, you are probably aware that Apple does not provide a feature for scheduling messages using iMessage. That said, there are several ways you can overcome this limitation to send scheduled texts. Some of the workarounds allow you to schedule texts using Shortcuts, Reminders, or third-party apps whose design allows you to schedule text messages.
Schedule Messages on iPhone Using the Shortcuts App
One of the ways you can schedule a text message on your iPhone to automatically send the scheduled message is through the Shortcuts app. Although the app is free, it is slightly complicated and perhaps not exactly ideal. Nevertheless, here is how you can schedule a text message on your iPhone using this approach.
- Step 1: Launch the Shortcuts app on your iPhone. You should note that the app only comes preinstalled on iPhones running on iOS 13 and above. So, if your iPhone has an earlier version, you will have to download it from the Apple App Store.
- Step 2: Select the “Automation” tab. You will find it in the bottom left corner of the page.
- Step 3: If this is your first time automating tasks, then open the “Create Personal Automations” option. However, if you have used automation in the past, this option will not be available. Instead, open the “+” in the upper right corner, then select the “Create Personal Automation” option.
- Step 4: Next, choose the option “Time of Day”. This allows you to set the time you wish to automatically send scheduled messages.
- Step 5: Now, you need to choose the month then scroll down to select the date you wish to send the message. Once you are done, press the “Next” button. Please keep in mind that using this approach to schedule messages on iMessage will automatically send the message on the same date and time of each month. Thus, if you are planning on using this approach once, then you will have to turn off the automation or delete it after sending your scheduled message.
- Step 6: After adding the date, press the “Add Action” button. On the menu that pops up, use the “Send Message” section to choose a contact before pressing the “Next” button.
- Step 7: Now, type the text you wish to schedule for later in the message field, then hit “Next”.
- Step 8: It is time you review the automation to guarantee it has the right details. Pay attention to the “Ask Before Running” since it is on by default. If you wish the automation to take place automatically, then you will have to press the toggle next to the “Ask Before Running” option. This will turn the option off.
- Step 9: Once you are done, hit the “Done” button. This approach will automate sending of the same text message to one person each month.
Schedule a Text Message Using the Reminders App on Your iPhone
Although the Reminders app will not actually help you send text messages, it is useful for reminding yourself about sending a message later. Here is how you can use this app.
- Step 1: On your iPhone, open the Reminders app and then press the “New Reminder” option at the bottom of your screen.
- Step 2: Give the reminder a title, such as “Send a text message to [THE NAME-OF-YOUR-RECIPIENT]”.
- Step 3: Next, open the details option and provide the time and date, then press “Add”. Also, you can decide to include “When Messaging” to add a contact so that the reminder can appear as you chat with the person in messages.
- Step 4: You can use the “Notes” section to create your text message. This is a sleek way of ensuring you do not have to write the message when sending it. When you are through, press the “Done” button.
- Step 5: When the reminder pops up at the scheduled time, copy and paste the message into iMessage.
iPhone Third-Party Apps to Schedule a Text Message
Third-party apps provide arguably one of the best ways of sending a non-recurring scheduled message. With these apps, you can create and schedule messages to send them once if they are for a one-time event. You will find several apps in Apple’s App Store.
Each of them works differently. Even though downloading them is absolutely free, you will find them with in-app purchases. Some apps come with free and paid subscriptions.
That said, they will give you the option of creating and scheduling messages to any of your contacts. To use these apps, you will have to grant them access to your contact list before you can start scheduling texts.
How to Schedule a Text Message on Android
Recently, Google announced a feature that allows you to schedule a text message on your Android phone. This allows you to send a scheduled text message before you forget it. To do this, you only need to use an Android device running on Android 7 and above.
Schedule Text Messages Using Google Messages
Here is how you can schedule a text message on Android devices using Google Messages. The steps for using this app are pretty straightforward to follow. So, here are the steps involved:
- Step 1: If your Android phone does not have the latest version of Google Messages, start by downloading it. Chances are your Android smartphone already has it.
- Step 2: Now, open the Google Messages app on your phone and select the contact you wish to send the scheduled message to.
- Step 3: Next, create the message you wish to share with your recipient.
- Step 4: Once you are done crafting the message, press and hold the send button. A schedule menu will pop up. Select when you wish to send the message to the recipient by choosing the date and time in the future.
- Step 5: When you are done scheduling, tap the “Send” button. That is how you schedule a text message on Android using the Google Messages app. After hitting the “Send” button, you will receive a confirmation message indicating that the scheduled text will be delivered to your recipient on the set date and time. If something comes up, you can press the clock icon to update the text, cancel the message or send it immediately.
Schedule Text Messages on Android Using Samsung Messages
Are you aware that you can schedule a message on Samsung phones with surprising ease? Well, it is as simple as instantly sending a text message but with some minor changes. Sometimes, you may find it difficult to send messages at specific times of the day. Suppose, you are a godmother or godfather, and you always find it tough keeping up with your kids’ birthdays.
If you own a Samsung phone, you can be sure that you will not appear impolite or even miss a major milestone as a parent. Also, you can sustain your work performance by sending messages on specific dates and times. As well, in marketing, scheduled messages are the perfect solution for sending reminders and making follow-ups on potential customers.
Here are the simple steps of scheduling text messages on your Samsung phone.
- Step 1: Open the messaging app and select a conversation or begin a fresh one. However, before you start creating the message, you first need to set the date and time.
- Step 2: To schedule the date and time, press the “+” icon to open a new menu. In the new menu, choose the “Schedule Message” option. At this point, set the time and date depending on when you wish the message to be delivered to its recipient. Once you are through scheduling the message, tap “Done” to go back to the conversation and begin crafting the message.
- Step 3: After you are through crafting your message, tap the send button. Keep in mind that the message will be sent to the recipient on the date and time you schedule it. So, you do not have to worry about accidentally sending the message instantly. That is why you should schedule the date and time before you begin creating your message.
That is how you can schedule texts for special occasions and important appointments on your Samsung phone. Thus, you no longer have to worry about forgetting to send messages during such special events. Keep in mind that you will need enough credit to send the message.
If something happens and the Samsung Messages app closes before scheduling your text, then it will automatically go to drafts. You can always pick up where you left off once you reopen the app. You can always schedule as many messages as you wish. As well, you can remove the scheduled message easily. To do this, long-press the message and tap delete on the overlay menu that opens.
How to Schedule Text Messages on Android Using Third-Party Apps
If you are not into Google Messages app, or you do not have a Samsung phone, then using a third-party app is the next good option. On Google’s Play Store, you will find various third-party apps you can use to schedule messages. The most popular ones are Textra SMS and Pulse SMS. It is worth remembering that some of the apps will display ads, while others charge a fee for accessing advanced features.
With Pulse SMS, you get a text scheduling app that is similar to Google Messages from its looks to how you schedule text messages. Below are the steps for using this app, if you opt for it.
- Step 1: You need to download and install it. Visit the Google Play Store and search for the Pulse SMS app.
- Step 2: After installation, open the app and press the plus icon at the bottom of the app. This will help you select the phone number you wish to send the message to.
- Step 3: Now, press and hold the “Send” button until an overlay message appears asking if you wish to schedule the message for later. This will allow you to choose the date and time when the message will be sent. Once, you do this, press “OK”.
- Step 4: After scheduling the date and time, you now need to create the message. Once you write it, tap the “Save” option. The application is going to send a message on the day and time you schedule it.
Android Third-Party Apps to Schedule a Text Message
To be honest, if you are an Android user, then you can comfortably use either Samsung Messages or Google Messages. These give you all the scheduling options you will ever need for your text messages. However, if you are looking for a variety, then there are various third-party apps you can try.
- Do It Later is one such app. This is a free text scheduling tool that allows you to easily schedule messages as well as tweets and email among other types of messages. To start using the app, you only need to press the plus sign to write a message and schedule it.
- SMS Organizer is another app you can use to schedule text messages. You only need to tap the calendar icon below the text field to schedule a text message using this application.
How Can Textback Help You Schedule Text Messages in Your Business?
Unlike all the other apps, Textback allows you to schedule one-on-one and one-to-many text messages on your dashboard. Apart from supporting text scheduling, Textback is an SMS marketing platform. As such, you can not only schedule texts, but also marketing campaigns for your business. Textback supports solutions for all types of industries ranging from retail and real estate to education and banking among others. Contact our sales representatives to learn how we can improve your marketing efforts.
The ability to schedule text messages enables you to plan your marketing before creating your texts and sending them in the future. A lot of businesses rely on Textback’s simple scheduling feature to send messages in the future. Best of all, scheduling on this mass texting service is a breeze.
You can manage all outbound messages from a simple dashboard. Also, the ability to schedule to one contact, a large group, and on a regular basis, makes Textback an extremely flexible solution. You will not have to worry about the failure of delivery of texts when using Textback.
Even when you wish to schedule recurring text messages regularly, you can count on Textback. Regardless, Textback makes the process of scheduling such messages extremely easy. In the “send message section” on your dashboard, you get the option of sending it regularly. Once you go for this option, you will have the option of choosing things such as months, days, and weeks per month to send your message.
Schedule Sending Messages to Multiple Recipients
Textback’s mass texting lets you schedule a text message to a contact list of your choice in just a few clicks. Also, you can schedule texts to send to a select segment of your contacts list, depending on the rules you create. This makes it possible to hyper-target specific contacts and engage only with them.
With Textback, the first thing when scheduling a message to multiple recipients is to choose the list to send the message to. You can choose the contacts from a simple dropdown menu if you have segments. Once you have the contact list in place, you need to write the content of the message.
Lastly, you need to schedule when to send bulk SMS messages. Apart from being able to pick a date, it is even possible to choose time zones if you are sending messages across different time zones. Once you are done scheduling, click the “Schedule Message” button and that is it. The text message will run automatically at the exact time you schedule it.
Using SMS marketing platforms like Textback makes sending scheduled texts convenient for businesses. You can even schedule a text on your desktop or from your phone whenever inspiration hits.
What You Can Accomplish With Scheduled Messages
A business that can use texts uniquely will have the upper hand. Scheduling messages accomplishes much more than saving time. Therefore, how you engage with your customers via SMS provides you with a way of setting your organization apart from others. For instance, you can set autoresponders for new subscribers or even schedule a coupon.
You can use scheduled texts to follow up on your leads. As well, through scheduled text, you can gather customer reviews. This way, you get a steady stream of customer reviews by automatically submitting a review request via text. You can also, set an away message to make sure your customers know when you are not in the office and when to expect you.
Ensure Contacts Opt-In Before Scheduling Text Messages
One often underestimated asset your business can build is a clean contact list. Once, you allow individuals to opt into your marketing campaigns, you get direct communication with your customers. These people allow you to market your business to them regularly. This is a way of making sure you are not spamming your customers by sending scheduled texts.
The best thing about having an opt-in messaging list is once you start your marketing campaign, it will be on autopilot. This approach eliminates the need to knock on doors, make cold calls or engage in frantic efforts trying to network. As a result, this approach yields leads for you. So, you are left with the task of nurturing and converting the leads.
In business, SMS marketing is a “permission-based” undertaking. Apart from getting permission from your potential customers, making sure your contacts opt-in before scheduling helps comply with the Telephone Consumer Protection Act.
The first thing you should do is generate opt-in lists from customers who give you prior consent. Even though this is not the only regulation to comply with, it is definitely one of many you should pay attention to.
How to Get Customers to Opt-In to Your Contact List
One of the easiest ways involves requesting people to register for your text marketing campaigns. This gives you access to a group of individuals who are receptive to your communication through this channel. While attracting customers to your contact list, including the following details.
As you are aware by now, the regulation in place demands you make these details clear so that your customer understands what they are getting into. Here are the details you need to provide to your prospects before you start to create personal automation for your customers.
- Describe the program
- Provide the name of your business
- Mention the number of texts you will send
- Provide a way to opt-out as well as help options
- Get express consent and provide a link to your terms and conditions
- Be clear about carrier costs
Failure to provide these details, you risk fines and even lawsuits. So, it is advisable that you carry out everything by the book prior to obtaining contacts and scheduling texts.