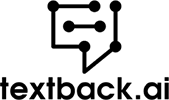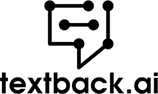Get to know more about the product
Today, the ability to send a mass text on iPhone can be useful for both personal and professional life. Regardless of whether you are making arrangements for an impromptu baby shower or a happy hour, or wish to share hilarious memes with your friends, crafting a mass text message is a great way of relaying this information.
With group messages, you can forward messages to many people at a go. Of course, group messaging will have different capabilities and look different depending on the settings. In this post, you will learn how to use mass texting on iPhone.
Send Mass Text Individually on iPhone
If you wish to use mass text messaging to text each person individually, make sure both MMS messaging and iMessage settings are switched on. Here are the simple steps you should follow to send personalized messages to specific numbers.
- Step 1: On your iPhone, launch the Messages app and tap the “Compose” button at the top right end of your screen.
- Step 2: Next, start providing the contacts of the multiple recipients in the “To” section. Alternatively, you can use the [+] button to select phone numbers from your saved contacts.
- Step 3: Now, create the actual message and hit “Send.”
Group Texting Conversation on iPhone
On your iPhone, you can engage in group chatting with roommates, friends, family, or co-workers. Provided you have a minimum of 3 people in a group conversation, you can add more contacts if they are using an iPad, iPhone, iPod touch, or Mac.
To do this, you only need to add the new contacts in an existing group chat. Keep in mind that this type of group message will only work with iMessage mass text provided everyone in the group has an iPhone.
Follow the steps below to add participants and engage in a group conversation.
- Step 1: Launch the Messages app and open the group chat you wish to add more participants to.
- Step 2: Tap the names in the group and select the info option from the drop-down menu. This allows you to scroll through the available participants.
- Step 3: Below the names, tap on the “Add Contact” option.
- Step 4: Provide the name of the individual, and tap “Done.” After adding new participants, you can go back to iMessages to initiate a conversation with all the participants. That’s it.
How to Send a Mass Text on iPhone Without a Group?
If you want to send mass texts without a group, then the process will be time-consuming. What’s more, dealing with all the replies from different recipients can be a nightmare. That said, the iOS Messages app deals with group chats uniquely depending on if the recipients are using SMS or iMessage, or both.
How to Send a Mass Text on iPhone Without it Being a Group Text
The only way you can avoid sending a group message while at the same time executing mass texting is to disable both MMS and iMessage. Here are the simple steps involved:
- Step 1: In the settings, open Messages and switch off MMS and iMessage messaging. Please note that you will lose the benefits of using iMessage, such as end-to-end encryption.
- Step 2: Now, open the Messages application and create a group text message for iPhone users. The original group text message will remain in a separate conversation. However, any replies you receive will be directed to individual chats.
Text Multiple People at Once in Separate Messages on iPhone
On iPhone, you can send a custom message to multiple numbers in your contact list using the mass message shortcut. This option will save time, but it will not let you text several recipients at a go in individual messages.
The shortcut allows you to write one message as the input and then requests you to choose several contacts. Using these contacts, it will loop through each to make sure each contact receives the same message separately.
How to Send a Mass Text to all Contacts on iPhone
Here is how you can send mass SMS to several contacts individually.
- Step 1: Launch the Mass Message app and provide the message you wish to send, and tap “Done.”
- Step 2: Choose the recipient contacts and tap “Done.”
- Step 3: Now, in the banner notification that appears, tap on the “Always Allow” option. That is it. The shortcut will send the message separately to all the selected phone numbers.
Keep in mind that the shortcut by default will always include the first name of the recipient, as you have saved it in your contacts. However, you can always customize the message to your liking.
Send Mass Text Messages from Your iPhone to Your Business Clients
The process of mass texting your business clients from your iPhone directly can take time using built-in messaging capabilities. For instance, it is not possible to link to external contacts on another device. To overcome this limitation, this is where bulk SMS messaging platforms such as Textback.ai come in.
These tools are popular for easing the process of sending mass SMS texts. Above all, the tool allows you to manage and create contact groups and even tap external contacts. Textback is a good example of how a bulk SMS application can help you when it comes to the demands of a group text.
Textback Can Help You Send Mass Text Messages from Your iPhone
With Textback.ai, you can easily send mass texts simultaneously to multiple groups of phone numbers. The bulk SMS marketing platform lets you communicate with various customers through mobile technology. Through Textback.ai services, you can contact thousands of customers across the world.
Textback eliminates the need to send mass messages manually. The tool provides a way for both businesses and individuals to automate end-to-end SMS promotions. It allows you to send SMS or texts to thousands of contacts in your list with just one click of a button.
The best part is that you can automate mass texts to match any relevant event, from birthdays to public holidays. You can even access this tool from anywhere thanks to it being cloud-based, which allows you to manage texts remotely.
If you have been planning to start your next SMS campaign, start your free trial today.