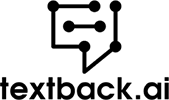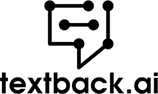Get to know more about the product
In the “paperless office” business world, knowing how to send PDF via text is more valuable than you think. Email plays a big role in business communication, but increasingly, interactions happen via cell phones and mobile devices. But how do you make sure the recipient gets the whole picture of what you’re trying to communicate?
For example, working with global clients, you may not be able to give them physical event brochures or printed business proposals. But well-designed PDF documents can contain all the graphs, statistics, or necessary marketing jargon.
And you can send a portable document format file straight from your device, no matter where you are. No more rushing to the office to get your proposal in on time. In this post, we’ll cover all the methods of sending a PDF file via text message.
Use Cases of Sending PDFs Through Text Message
Here are a few examples of how you can utilize the benefits of PDF files when you use them as part of SMS communication. It may help you identify areas where you need to use it more.
Need for Security
Concerned about security when sending an SMS to someone? Anyone can open the text or multimedia files that you attach. Luckily, with PDFs, you can add security features, such as a password.
Communicate the password to the recipient via a different platform, or agree on one in person. Although third-party users can reach your text messages, the data in the PDF will be safe from prying eyes.
Need for Compatible Software
In a perfect world, all devices will be compatible, but people have different preferences in terms of manufacturers and software. This can cause problems, such as being unable to open a document on your Windows laptop if it’s sent from an Apple device.
Luckily, you can open a PDF document as is from almost any type of device, including mobiles. So, send documents to important parties without fear of wasting time on converting or requesting another version.
Your Message Needs More than Just Text
You can’t rely on text alone to effectively bring across certain messages. Your pitch may require images with graphs, or an embedded video to make a real impact. You can include all of this in the PDF attachment, ensuring your audience gets an accurate idea of what you’re trying to communicate. You can even add links with press releases that support your message.
The variety of types of information you can include in a PDF makes it valuable for many business scenarios, including but not limited to:
- Marketing
- Business proposals
- Employee onboarding
- Financial discussions
By simply sending a PDF, you can put this information in the palm of any relevant party.
Some of these interactions can even take place as part of an Autoresponder Service. So, without any effort on your behalf, your SMS messaging along with the power of PDF can make an immense impact on your audience.
Need to Digitize Your Workload
Both for practical reasons and to help save the environment, it’s wise to have fewer papers traveling from desk to desk. But you also need to keep valuable information in a safe place.
With the help of your mobile device, you can turn a photograph of a document into a PDF file within seconds via a messaging app. Then send it off to a relevant party, such as HR, Accounting, or your secretary to safely store the digital copy in the cloud.
Attach a PDF Document to Text Messages
You’ll need to test if your mobile device allows you to send a PDF as an SMS attachment. After opening a new message and adding a contact, look at the attachment options your phone provides. This can include images, music, and documents.
To attach a PDF to text messages, do the following:
- Step 1: Start a new message
- Step 2: Click on the “Attach”icon (a “+” sign or a paperclip icon)
- Step 3: Navigate to the PDF you want to attach
- Step 4: Selectit
- Step 5: You can now complete your message by sending it.
Attach PDF Files to Email
You can easily send PDF files from your phone or computer via email:
- Step 1: Open the email app on your device.
- Step 2: Start a new email by clicking on “Compose”on Gmailor “New Email” on Outlook.
- Step 3: Add the email address/addresses the information must go to.
- Step 4: Add a Subject, to make it clear to the recipient what the message is about.
- Step 5: Type a message to accompany the PDF document.
- Step 6: Look for the “Attach Files”button or icon. This is often a paperclip icon.
- Step 7: Find the PDF file in your “Documents” or wherever you have it saved.
- Step 8: Click on “Open”The PDF file will now show as an attachment to the email.
- Step 9: Press “Send”.
Note that some platforms like Gmail will have limitations on the size of documents you can attach and send. When you attach multimedia files, they should often be less than 20 MB in total.
How to Send a PDF with MMS
Your ability to send PDFs via MMS depends on the type of phone you have. If your phone gives error messages when trying to send PDFs with MMS, it means the file is too big or your phone simply doesn’t recognize PDFs as multimedia files. One possible fix is to rename the file and type “JPG” at the end, instead of the .pdf file extension.
Make a copy of the file, rename it and test if you can still view it, before sending it to someone else.
For either of these files, you can then follow these steps:
- Step 1: Start a new message and type a contact name or number.
- Step 2: Tap the “+” or paperclip icon, depending on your phone’s design.
- Step 3: Choose the file you want to send (if your phone doesn’t display PDFs as an option, try the JPG renaming hint mentioned above).
- Step 4: Add text to the message if you want to.
- Step 5: Press “Send”.
There are some limitations on what’s possible when using the multimedia messaging service. If you try to send a PDF or JPG that’s too large, it will still not go through.
How to Send a PDF with SMS
Certain cell phone models are able to send PDF files without any trouble, as long as the PDF file isn’t too big. But on other devices, it’s not possible to send a PDF as an attachment to a normal SMS text message. This is because the infrastructure to send SMS messages is designed for text. And your phone won’t recognize PDF documents as “text”. But you can send a link to the PDF file:
- Step 1: Save the document on a cloud service like Google Drive.
- Step 2: Open the document.
- Step 3: Find the“Copy Link”option in the menu.
- Step 4: Paste the link into an SMS.
- Step 5: Add text if necessary.
- Step 6: Send it to one or multiple recipients.
How to Send a PDF via Mass Texting
Many businesses are seeing the benefits of making SMS communication and SMS marketing part of their workflows. Rather than SMS becoming outdated, it’s a quick and efficient way to get a message across. And this is why mass texting is becoming so popular.
While you can send a PDF to multiple individuals from your own cell phone, mass texting services are a business owner’s dream. With automated features and extras like smart tracking, you can optimize SMS campaigns so much more. And texting PDFs to your target audience, clients, or team are just some of your options.
A mass texting service is usually cloud-based, so you can send messages from anywhere. And you can make PDFs part of the messages you send, to make communication more powerful. In general, the steps would include:
- Step 1: Create distribution lists, making sure to only include contacts that have opted in to receive information from you.
- Step 2: Pick a contact list and create a text message. Include a feature that will prompt engagement, such as asking for a Yes/No reply, or adding a link to follow for more information.
- Step 3: Attach a PDF relevant to your message.
- Step 4: Use personalization features to add recipients’ names to each message.
- Step 5: Send off to hundreds or even thousands of people at once.
How to Text a PDF File on Android
On Android devices, the text and messaging app you use may not be able to handle files like PDF documents. Depending on the size of the PDF, you can send the destination link, or follow the steps for MMS messaging we listed above.
How to Text a PDF File on iPhone
To send a PDF file as part of a text from your iPhone, make sure your message settings allow for MMS messaging. You may need to toggle the MMS message slider to “On.“
Now you can try to send a PDF file, following the general steps we listed above.
Sending PDF Files through WhatsApp App
While SMS is still a leading method of communication, one can’t ignore the value of WhatsApp for business use. With features like groups and broadcasts, you can share important information very quickly with many people.
Luckily, it’s easy to share PDFs as well.
- Step 1: Open Whatsapp.
- Step 2: Pick a conversation.
- Step 3: Pick the attachment icon, which looks like a “paperclip icon”.
- Step 4: On the “Menu” that shows your attachment options, pick “Document”.
- Step 5: Tap on the relevant PDF file stored on your phone, or from your Google Drive.
- Step 6: The message should show the document as an attachment.
- Step 7: Press “Send”.
How can your business benefit from some of these uses of sending a PDF file to your clients, partners, or employees? Talk to Textback.ai and let’s get you started. Free trials and demos are available.